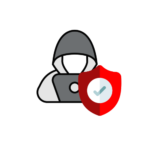Artikel wird noch erstellt …
Hier beschreibe ich in Schritten, wie von SBS 2011 auf Windows Server 2019 sowie Exchange 2019 migriert wird. Da Exchange 2019 nicht Exchange 2010 unterstützt (maximal 2 Versionen), migriere ich einmal dazwischen auf Windows Server 2012 R2 und Exchange 2013.
Ich habe mir mittlerweile folgende Konfiguration angewöhnt:
- KUNDE-DC: Domaincontroller, 1. DNS, DHCP Server
- KUNDE-FILE: Domaincontroller, Fileserver, 2. DNS, 2. DHCP (HA Config)
- KUNDE-EXCHANGE: Exchange Server
- KUNDE-APPS: Anwendungsserver für Monitoring, Datensicherung, Administration, Virenschutz usw.
Sofern nötig Server erweitern sowie upgrade ESXI / VSCA.
Einrichten einer weiteren VM für den temporären DC. In dieser wird Windows Server 2012 R2 installiert.
Nach der Installation wird die Rolle Domaincontroller hinzugefügt und diesen zum AD als weiterer DC hinzugefügt.
Nach dem Neustart wird geprüft ob DC, DNS und GC funktionieren.
Dann wird mittels NTDSUtil die 5 FSMO Rollen auf den neuen Windows Server 2012 R2 übertragen. Alternativ auch über DSA.MSC > rechte Maustaste > Alle Aufgaben > Betriebsmaster. Danach neustarten und ca. eine halbe Stunde danach abwarten bis alles repliziert ist.
Dann wird eine weitere VM für den temporären Exchange installiert mit Windows Server 2012 R2. Anschließend wird Exchange 2013 installiert laut dieser Anleitung:
Anschließend wird Exchange eingerichtet und das Zertikat importiert sowie den Diensten hinzugefügt auf dem neuen Server. Sollte das Zertifikat nicht zur Hand sein, kann mittels MMC das Zertifkat auf dem alten Exchange exportiert werden als PFX Datei.
Danach werden die Connectoren entfernt und der Emailfluß ein- und ausgehend angepasst sowie getestet.
Falls nötig passen Sie die Limits der Datenbank des neuen Servers an:
get-mailboxdatabase -identity <DBNAME>|set-maiboxdatabase -IssueWarningQuota Unlimited -ProhibitSendQuota Unlimited -ProhibitSendReceiveQuota Unlimited
Ersetzen Sie <DBNAME> durch den Namen ihrer Datenbank des neuen Servers
Sollte das funktionieren, werden die Mailboxen verschoben, verschieben Sie zuerst die Arbitrations- und anschließend die Monitoringpostfächer:
get-mailbox -database <DBNAME> -arbitration|new-moverequest -targetdatabase <NEUEDB> get-mailbox -database <DBNAME> -monitoring|new-moverequest -targetdatabase <NEUEDB>
Ersetzen Sie <DBNAME> durch den Namen ihrer Datenbank des alten Servers und <NEUEDB> durch den Namen ihrer Datenbank des neuen Servers.
Danach sollte sie erst mal eine kleine unwichtige verschoben werden – wenn dies ein paar mal Problemlos getestet wurde, können dann die anderen verschoben werden.
Postfächer nach Größe können sie wie folgt anzeigen:
Get-MailboxStatistics -database '<DBNAME>' | Select-Object displayname,totalitemsize |Sort-Object totalitemsize -Descending | Format-Table -AutoSize
Ersetzen Sie <DBNAME> durch den Namen ihrer Datenbank des alten Servers
Die Öffentlichen Ornder verschieben sie wie folgt:
get-mailbox -database <DBNAME> -publicfolder|new-moverequest -targetdatabase <NEUEDB>
Ersetzen Sie <DBNAME> durch den Namen ihrer Datenbank des alten Servers und <NEUEDB> durch den Namen ihrer Datenbank des neuen Servers.
Sollten Sie große Mengen Öffentliche Ordner haben, so können Sie erst verschieben ohne abzuschließen – dann bleiben die Öffentlichen Ordner solange Online, bis sie die Aktion abschließen:
get-mailbox -database <DBNAME>|New-MoveRequest -TargetDatabase <NEUEDB> -SuspendWhenReadyToComplete
Aktion abschließen:
get-moverequest|resume-moverequest
Ersetzen Sie <DBNAME> durch den Namen ihrer Datenbank des alten Servers und <NEUEDB> durch den Namen ihrer Datenbank des neuen Servers.
Weitere Infos dazu hier: https://docs.microsoft.com/de-de/exchange/move-a-public-folder-mailbox-to-a-different-mailbox-database-exchange-2013-help
Im Normalfall sollte es ausreichen, wenn Outlook anschließend einmal neu gestartet wird – im Normalfall sollte das jedoch Outlook selber melden und um einen Neustart bitten.
Passen Sie nun die Forwarder auf ihrer Firewall an (ggf. auch Web- und Mailfilter) sowie die Systeme, die den Exchange verwenden (z.B. Multifunktionsdrucker).
Nun sollte der Fileserver und wenn vorhanden die anderen Anwendungen (Sicherung, Virenschutz usw. – hierzu richte ich meistens einen eigenen Application Server ein) „verschoben“ werden – dies mache ich mit Robocopy und lasse die Anwender fast bis zum ende durcharbeiten. Erst wenn ich echt umstelle, dann melde ich die Anwender nach Absprache ab und mache einen letzten Sync. Anschließend werden noch Loginscripte angepasst.
Danach sollte der DHCP übernommen werden und auch der Clientbereich so angepasst werden, das auf dem neuen DC/DNS Server gezeigt wird.
Sind alle Funktionen übertragen kann der Exchange deinstalliert werden, danach das AD entfernt werden (bitte nicht den Hacken machen bei „Dies ist der letzte Server in der Domain“.
Weitere Links: