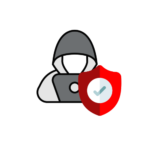Achtung: Seit dem 23.1.2019 habe ich auch einen Artikel der erklärt, wie man einen Raspberry Pi verwenden kann. Diese Lösung wäre zu bevorzugen!
Dieser Tip funktioniert zwar grundsätzlich, ist aber weit entfernt davon als stabil zu gelten – womöglich kann er dazu dienen eine kurze Zeit als Notlösung zu fungieren.
Stellen Sie auf dem Rechner im BIOS/UEFI ein, das der Rechner immer an bleibt und nach einem Stromausfall wieder hochfährt.
Stellen Sie im Windows in den Energieoptionen ein, das der Rechner nicht ausschaltet (Festplatte und Monitor können jedoch ausgehen). Es muss niemand am Rechner angemeldet sein, nachdem alles eingerichtet wurde! Es reicht wenn er hochfährt.
Melden Sie sich an Windows mit Adminrechten an und geben Sie dem Rechner eine Feste IP, sowie alle benötigten weiteren Parameter wie DNS und Gateway.
Installieren Sie den aktuellsten Open VPN oder Sophos VPN Client und richten Sie die SSL Verbindung ein (am besten mit rechter Maustaste und „Als Administrator ausführen“) und testen Sie die Verbindung.
Sollte diese funktionieren, gehen Sie bitte in das Config Verzeichnis des VPN Clients (z.B. C:\Program Files (x86)\Sophos\Sophos SSL VPN Client\config) und erstellen sie eine Datei mit dem Namen password.txt, tragen sie in der ersten Zeile den Benutzernamen und in der zweiten Zeile das Kennwort ein.
Öffnen Sie die entsprechende Config-Datei und tragen Sie nach auth-user-pass ein Leerzeichen und dann password.txt ein:
auth-user-pass password.txt
Prüfen Sie nun ob Sie die Verbindung ohne Zugangsdaten aufbauen können.
Klicken Sie nun auf Start und tippen Sie services.msc und machen ein Doppelklick auf OpenVPN Service und stellen Sie die Startart auf Automatisch.
Wenn Sie den Rechner neustarten und sich anmelden, sollten sie nach ein paar Sekunden Adressen aus dem entfernten VPN anpingen können (ohne das der VPN Client eine Verbindung anzeigt). Es sollte jedoch die Netzwerkschnittstelle des VPN Clients im Netzwerk- und Freigabecenter aktiv sein (kein rotes X).
Sollte nun soweit alles funktionieren, gehen Sie bitte mit der rechten Maustaste auf die Verbindung in die Eigenschaften auf dem Tab Freigabe (sollte der nicht vorhanden sein, deinstallieren Sie bitte den alten VPN Client und installieren eine aktuelle Version mit Adminrechten).
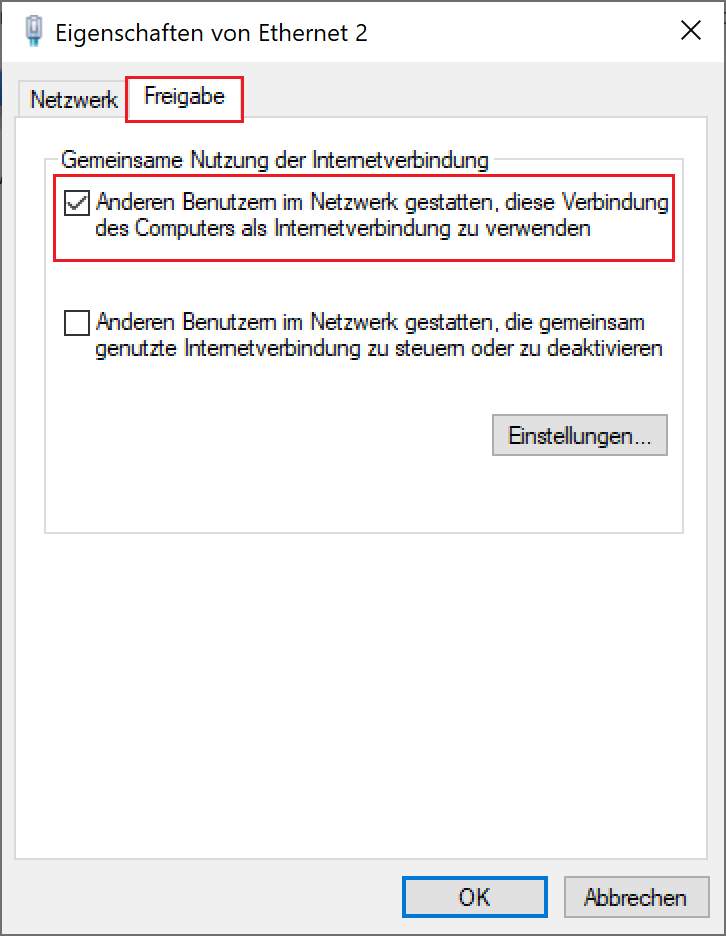
Windows wird nun eine Meldung ausgeben, das von der Netzwerkschnittstelle die IP Adresse verändert wird auf 192.168.137.1 – stellen Sie die Netzwerkeinstellungen wieder zurück auf die richtigen Werte. Nach ein paar Sekunden sollten wieder entferne Ressourcen anzupingen sein.
Damit nun die anderen Rechner auch das entsprechende Netz finden, müssen Sie eine Route erstellen auf das entfernte Netz, damit sie das nicht an jedem Rechner machen müssen, machen Sie das am besten auf den vorhandenen Router, der die Internetverbindung herstellt – z.B. bei einer Fritzbox unter Heimnetz > Netzwerk > Netzwerkeinstellungen > IPv4 Routen:
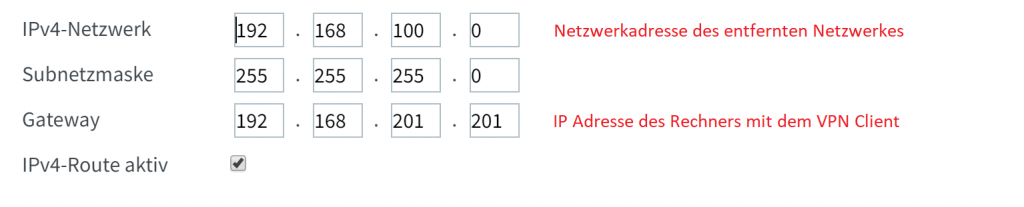
Bekannte Probleme:
Nach einem Neustart funktioniert die Verbindung zwar an dem Rechner wo das VPN Installiert ist, jedoch nicht mehr bei den anderen Geräten im Netzwerk:
Hier muss einmal wieder der Hacken bei „Internetverbindung freigeben“ bei der VPN Netzwerkschnittstelle entfernt werden – da dabei Windows auch die IP bei der LAN Verbindung zurücksetzt auf 192.168.137.1, muss hier wieder alles die zuvor konfigurierte Adresse zurückgesetzt werden. Nach ein paar Sekunden ist die Verbindung durch den VPN Dienst wieder neugestartet und sollte wieder funktionieren.
Alle Geräte im Netzwerk können auf das Remotenetzwerk zugreifen, jedoch das Remotenetzwerk nicht auf die lokalen Geräte:
Dies wird auch leider nicht funktionieren, da alle Geräte hinter der Adresse des einzelnen VPN Rechners per NAT (Network Adress Translation) versteckt sind und nicht erreichbar sind. Hier würde eine Lösung benötigt, die das gesamte Netz anbindet (z.B. ein Hardwarerouter auf Raspi-Basis). Evtl. kommt hierzu noch ein entsprechender Beitrag.