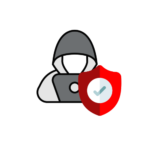Der Artikel ist noch in der Erstellung …
Wichtig: Der Sharepoint ist seit 10.4.2018 EOL, es gibt jedoch noch Sicherheitsfixes bis 11.4.2023 (Enhanced Maintenance).
Hinweis zu iOS und Android Apps: Mittlerweile kann man nicht mehr auf eigene OneNote-Dateien auf einem Sharepoint zugreifen. Hier geht nur noch lediglich der Zugriff über die Webapp oder Terminalserver – wobei dann die Stiftnutzung entfällt. Soll weiterhin ein Stift genutzt werden mit OneNote Dateien auf einem Sharepoint, so ist ein Windows Gerät zu nutzen (z.B. das Surface Go ab 429€).
Hinweis zur Windows 10 (UWP) Version bzw. Nachfolger von Office 2013/2016: Nur die Versionen OneNote 2013/2013/2016 können zu einem Sharepoint verbinden. Im Office 2019 ist kein OneNote mehr enthalten – es soll statt dessen die Windows 10 Version genutzt werden. Doch diese kann sich nicht mehr zu einem eigenen Sharepoint Server verbinden, sie unterstützt nur OneDrive oder OneDrive Business.
Nun zum eigentlichen Artikel.
Da ich meine OneNote Notizen nicht in der Cloud speichern darf (enthalten persönliche Daten) und lokal halten möchte, bleibt mir nichts anderes üblich als einen Sharepoint Server als Speicherziel einzusetzen.
Die letzte kostenlose Version ist der Sharepoint 2013 Foundation, alle anderen danach sind kostenpflichtig.
Alternativ könnte man auch einen Hosted Sharepoint verwenden und die User mit dem AD Syconisieren – dann wäre jedoch auch wieder die Daten in der Cloud, was ich nicht möchte.
Als erstes erstelle ich eine VM welche auf Windows Server 2012 R2 basiert. Diese bekommt 4 vCPUs, 8 GB Ram und 300 GB Festplatte.
Vorbereitungen:
- Windows 2012 R2 installieren
- VMWare Tools installieren
- Namen festlegen
- IP festlegen
- Ans AD anbinden
- Windowsupdates ausführen
- Prüfen das Dot Net 4.5 installiert ist (bei 4.6 oder 4.7 schlägt die Installation fehl)!
- Webserver- und Anwendungserverrolle installieren.
- DotNet Framework 3.5 installieren (z.B.
DISM /online /enable-feature /featurename:NetFx3 /all /Source:<CD Laufwerk>:\Sources\SxS /LimitAccess )
Als Domänenadministrator anmelden.
Anschließend Chrome installieren und Sharepoint 2013 SP1 Foundation runterladen.
Im ersten durchlauf werden Softwarevoraussetzungen installieren.
Dies läufen bei mir mehrmals durch und versuchen folgende Voraussetzungen zu installieren:
• Microsoft .NET Framework 4.5
• Windows Management Framework 3.0
• Anwendungsserverrolle, Webserverrolle (IIS)
• Systemeigener Client von Microsoft SQL Server 2008 R2 SP1
• Windows Identity Foundation (KB974405)
• Microsoft Sync Framework Runtime v1.0 SP1 (x64)
• Windows Server AppFabric
• Microsoft Identity-Erweiterungen
• Microsoft Information Protection and Control-Client
• Microsoft WCF Data Services 5.0
• Microsoft WCF Data Services 5.6
• Kumulatives Updatepaket 1 für Microsoft AppFabric 1.1 für Windows Server (KB2671763)
Installiert nun das Sync Framework (alle Dateien entzippen und nach und nach installieren), WFC 5.0 und 5.6., sowie die Identity Foundation und die Extionsion.
Windows App Fabric muss ebenfalls installiert sein, jedoch benötigt, das auch noch eine Konfiguration – ladet das Softwarepacket hier und das Update hier runter. Entpackt mit einem Tool wie z.B. 7Zip nach z.B. c:\Pre – und kopiert die beiden Dateien dorthin. Wechselt mit CMD (als Administrator ausführen) und führt den folgenden Befehl aus:
preprequisiteinstaller.exe /appFabric:C:\Pre\WindowsServerAppFabricSetup_x64.exe
Nun solltet ihr euer Zertifikat einpflegen (günstige einfache Zertifikate gibt es bei ssls.com – ich nutze selber ein Wildcard von dort.
NOCH UPZUDATEN!!!
Solltet ihr noch keins haben, dann geht bitte wie hier beschrieben vor (LINK NOCH EINFÜGEN!).
Alternative Namen angeben.
Webserver veröffentlichen (z.B. Portforwarder oder Sophos WAF).
Emailanbindung erstellen
Root bei Bedarf für alle freigeben (z.B. wenn Extranet mit öfffentlichen Informationen sein soll).
Als letzten noch Windowsupdates ausführen. Ich erstelle Sicherheitshalber noch einen Snapshot vorher nach so massiven Änderungen – welchen ich natürlich nach erfolgreichen Updates wieder lösche.
Solltet ihr einen Virenschutz auf dem Server haben, denkt auch bitte daran die Ausnahmen zu definieren.
Auch solltet ihr nicht vergessen, die Datensicherung einzurichten. Löscht auch alles was ihr nicht mehr benötigt (z.B. Snapshots, Downloads und das Pre-Verzeichnis).
Nutzung:
Öffnen und erstellen in Windows 10 UWP App nicht möglich.
Öffnen und erstellen in iOS / Android nicht mehr möglich.
Öffnen und erstellen in OneNote 2013/2016
Links:
Prüfen welche Dot Net Version installiert ist: https://docs.microsoft.com/de-de/dotnet/framework/migration-guide/how-to-determine-which-versions-are-installed#net_b
Voraussetzungen manuell installieren: https://blogs.technet.microsoft.com/meamcs/2012/12/26/install-and-download-sharepoint-2013-prerequisites-offline-manually/
Sharepoint mit HTTPS veröffentlichen: https://blogs.msdn.microsoft.com/fabdulwahab/2013/01/20/configure-ssl-for-sharepoint-2013/
Erstellen OneNote Library: https://www.microsoft.com/en-us/microsoft-365/blog/2012/07/26/onenote-on-sharepoint-a-quick-guide-for-site-admins/
Sharepoint Maintenance: https://support.microsoft.com/en-us/lifecycle/search?alpha=sharepoint%202013
OneNote Datei auf eigenem Sharepoint erstellen: https://blogs.technet.microsoft.com/office_integration__sharepoint/2014/03/20/no-options-to-sync-a-onenote-notebook-to-an-on-premises-sharepoint-server/
OneNote aktivieren in Sharepoint: https://support.office.com/de-de/article/aktivieren-von-features-f%C3%BCr-websites-787f3ba1-9df6-480a-ab4c-9f4525490cb9